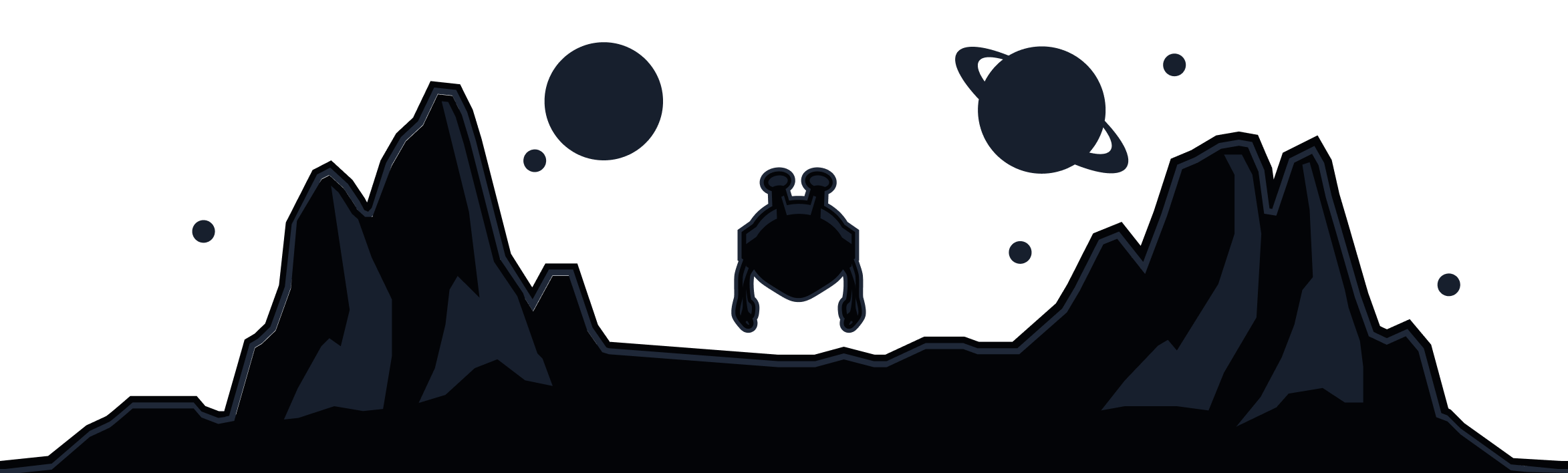What is Split Tunneling
Split Tunneling is a feature that allows you to select which applications on your device go through the VPN tunnel, and which use your direct connection.
It is available in our new desktop applications for Windows (8 - 11) and Mac (10.12 - 10.15, Big Sur has some compatibility issues) as well as any Android-based devices. Unfortunately, due to restrictions on the iOS platform, iPhones and iPads do not support Split Tunneling.
The desktop app provides some additional flexibility by letting you add IPs and hostnames to the Split Tunneling list, while Split Tunneling on Android is limited just to applications.
Split Tunneling Modes
There are two modes that Split Tunneling can be used in: Inclusive and Exclusive.
Inclusive mode - allows you to choose which apps are included in the VPN tunnel. Anything you select will use the VPN IP while all the other apps outside the list will use your regular IP and connection.
Exclusive mode - allows you to exclude applications from the VPN tunnel while everything else goes to our VPN servers.
Keep in mind, you can only use one Split Tunneling mode at any given time.
How to enable Split Tunneling
Android
- Open the Windscribe app and tap the Menu button in the top-left corner
- Go to the Connection sub-menu
- Select the Split Tunneling option
- Toggle the switch to enable Split Tunneling on the device
- Choose which mode of split tunneling you'll use: Exclusive or Inclusive
- Scroll through the list of apps or use the search bar to find the application you want to use
- Finally, return to the main application screen, disconnect from the VPN and reconnect.
You will see a small icon below the connect button when Split Tunneling is enabled.
Windows
Keep in mind that Split Tunneling will only work with traditional software that runs from an executable (.exe) file.
Windows Apps downloaded from the Microsoft Store such as Mail function differently and will not work with Split Tunneling.
Navigating to Split Tunneling feature
- Open the Windscribe app and tap the Menu button in the top-left corner
- Go to the Connection sub-menu
- Select the Split Tunneling option
- Toggle the switch to enable Split Tunneling on the device
- Choose which mode of split tunneling you'll use: Exclusive or Inclusive
Adding Applications
There are two ways to select applications for the desktop client's Split Tunneling feature:
- Search function/Recently opened - this is the easier method as it requires fewer steps but is not as extensive
- Press on the Apps option to open the list of applications added to the Split Tunneling list
- Click the search icon to open a short list of the recently opened applications.
Note that this will search only the most recent application list, not all applications on the computer.
Selecting the applications here will add them to the Split Tunnel list. Selected apps will be indicated with a green checkmark.
You can also search for the applications in this list for quicker access.
If you can't find the app you want to add to the list here, continue to the second method below. - Once you've selected the applications you want to add to the Split Tunnel list, press the back button in the top-left or the X to the right of the search bar.
You will then see all the apps affected by Split Tunneling
- Press on the Apps option to open the list of applications added to the Split Tunneling list
- Directory path to application file - allows for exact selection of executable application files.
- Press on the Apps option to open the list of applications added to the Split Tunneling list
- Click on the plus (+) icon to add an application
- Navigate to the location of the .exe file for the application. Let's use Google Chrome as an example.
Just about all applications will be stored in either C:\Program Files (x86)\ or C:\Program Files\
In the explorer window that pops up, enter one of these in the address bar at the top and press Enter. - Continue navigating through the folders until you reach the .exe file you wish to add to the Split Tunneling list.
If you aren't sure where to find the file, try a Google search for something like "where is the chrome exe file located in windows 10".
In our example for Chrome, the application file is called chrome.exe and is located in C:\Program Files (x86)\Google\Chrome\Application\
Select the .exe file and press Open in the bottom right to add the application to the list. - You will now see the application added to the main Split Tunneling list
- Press on the Apps option to open the list of applications added to the Split Tunneling list
Adding IPs and Hostnames
The Split Tunneling feature in the desktop app also supports including/excluding specific IPs and hostnames (website) through simple rules.
- In the Split Tunneling Menu, select the IPs & Hostnames option
- Here you can enter either a hostname or an IP address to add to the Split Tunneling list.
Once you've typed it in, press the plus (+) icon to the right to add it to the list of rules below.
OR
After you've added the applications, IPs and/or hostnames, return to the main application screen, disconnect from the VPN and reconnect.
You will see a small icon below the connect button when Split Tunneling is enabled.