Tomato Installations Guide
Har du din fina anpassade router firmware? Sätta Windscribe på den!
Buy preconfigured router: FlashRouters.
Steg 1
Få OpenVPN Config fil och autentiseringsuppgifter (kräver ett pro-konto). Du behöver även CA Cert och TLS Auth nyckeln .
Steg 2
Öppna upp Tomato Kontrollpanelen, och klicka på fliken "VPN tunneling" och välj sedan "OpenVPN Client".
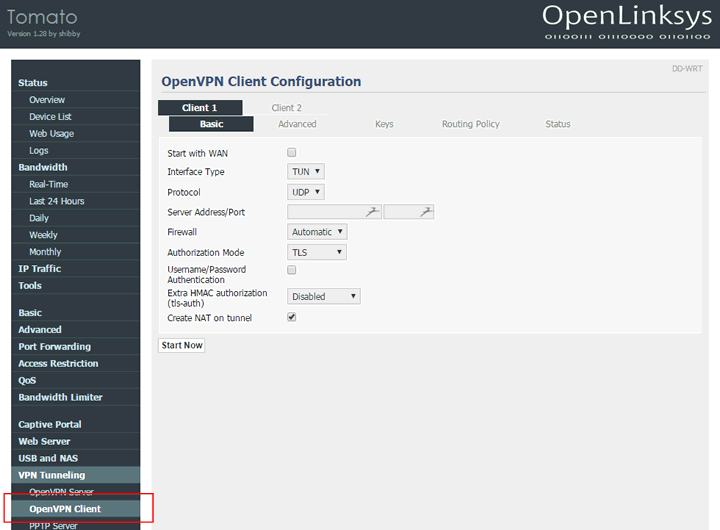
Steg 3
Öppna .ovpn config-filen som du hämtade i steg 1 med en textredigerare och leta upp raden som säger "remote". Du kommer att se xx.windscribe.com, xx = land som du valt. Detta kommer att vara din "serveradress/port". Numret som följer är din "Port".
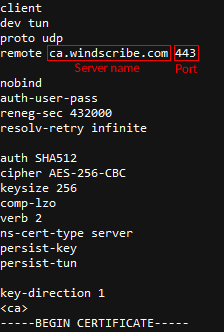
Steg 4
Fyll i de återstående fälten enligt följande:
Gränssnittstyp: TUN
Protokollet: Beror på ditt val i steg 1. Detta kan vara UDP eller TCP. Lämna som UDP om du är osäker.
Serveradress och port: Hostname från steg 3
Port: Porten från steg 3. Skriv in 443 om du är osäker.
Brandvägg: Automatisk
Begärt tillstånd-läge: TLS
Autentisering med användarnamn/lösenord: Kontrolleras
Användarnamn: Användarnamn från steg 1. Detta kommer att vara annorlunda från ditt användarnamn på Windscribe.
Lösenord: Lösenord från steg 1. Detta kommer att vara annorlunda från ditt Windscribe lösenord.
Extra HMAC tillstånd (tls-auth): Utgående (1)
Klicka på fliken "Avancerat".
Omdirigera Internettrafik: Kontrolleras
Acceptera DNS-konfiguration: Exklusiv
Encryption Cipher: AES-256-CBC
Komprimering: Disabled
TLS Omförhandling tid: -1
Anslut och försök igen: 30
Verifiera servercertifikat (tls-fjärrkontroll): EJ vald
Anpassad konfiguration: Kopiera och klistra in nedan:
auth SHA512
keysize 256
verb 2
ns-cert-type server
persist-key
persist-tun
Klicka på "Keys"-fliken.
Statisk nyckel: Klistra in innehållet från ta.key i .zip filen du hämtade i steg 1. Du bör öppna den via en textredigerare.
Certificate Authority: Klistra in innehållet i ca.crt från .zip du hämtade i steg 1. Du bör öppna den via en textredigerare.
Din skärm bör se ut så här:
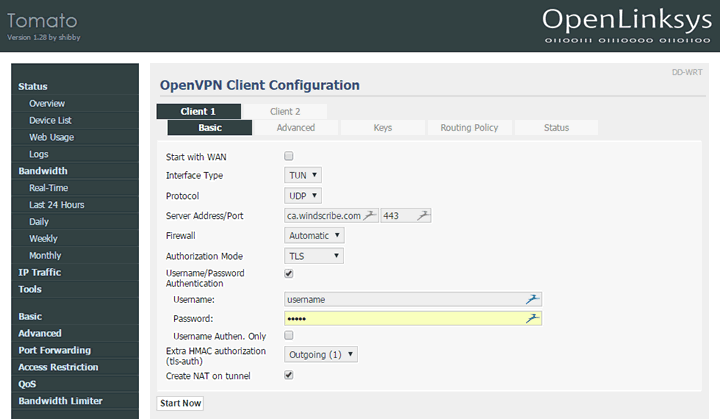
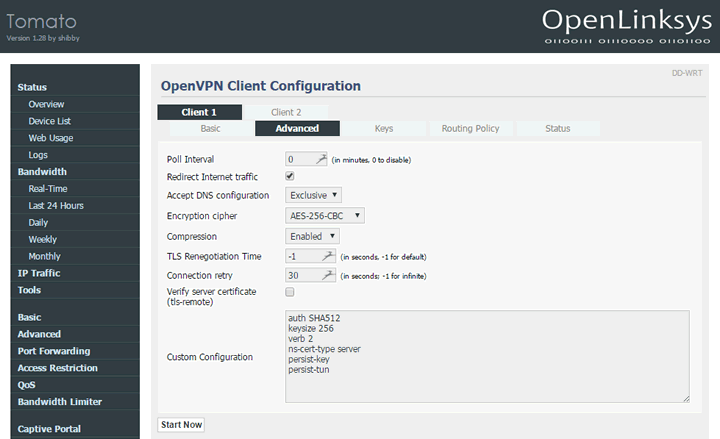
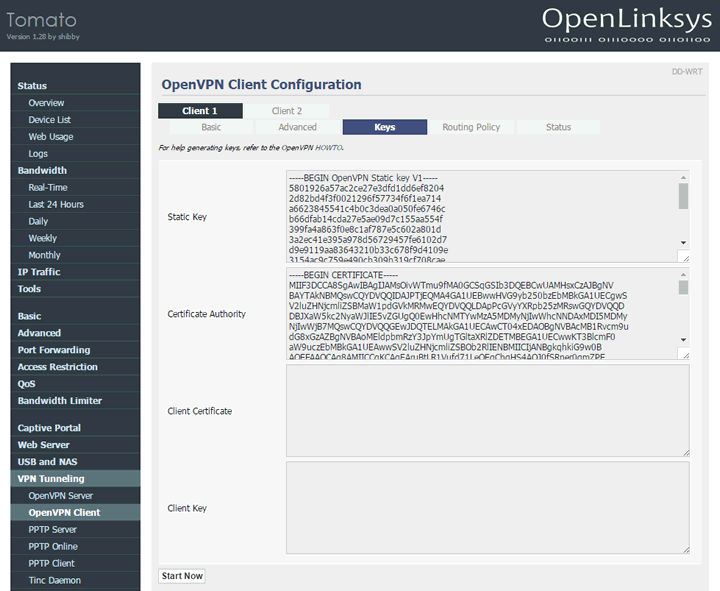
Steg 5
Klicka på "Spara" längst ner. När sidan uppdateras, klicka på "Starta nu".
Steg 6
Klicka på fliken "Status" längst upp. Skärmen bör se ut så här.
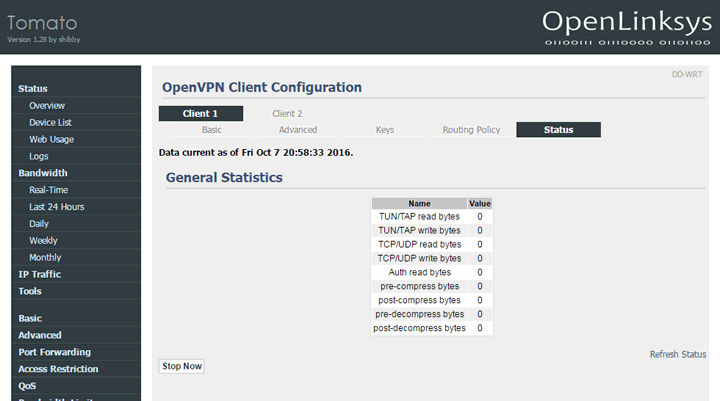
Steg 7
Grattis, du har framgångsrikt applicerat Windscribe på routern.