Synology NAS Installations Guide
Vill du ha Windscribe på din Synology NAS? Inga problem.
Steg 1
Få OpenVPN Config fil och autentiseringsuppgifter (kräver ett pro-konto).
Steg 2
Öppna Kontrollpanelen för Synology, gå till avsnittet "Network" och öppna sedan fliken "Network Interface".
Gå till Create-> Create VPN profile

Steg 3
Välj "OpenVPN (via importerar en .ovpn-fil)" alternativet
Om detta alternativ inte är tillgängligt och du bara har "OpenVPN", Klicka här
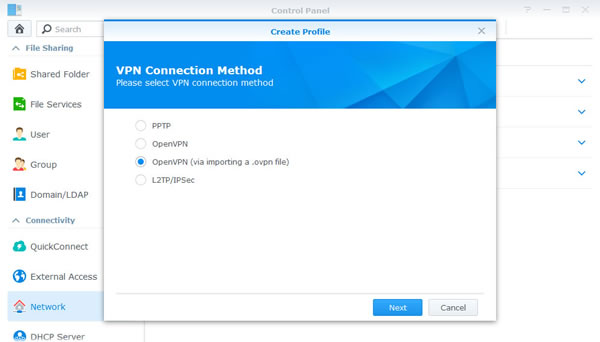
Steg 4
Fyll i fälten enligt följande:
Profilnamn: Kalla det vad du vill
Användarnamn: Användarnamn från steg 1. Detta kommer att vara annorlunda från ditt användarnamn på Windscribe.
Lösenord: Lösenord från steg 1. Detta kommer att vara annorlunda från ditt Windscribe lösenord.
Importera .ovpn-fil: Config-filen som du hämtade i steg 1
CA certificate: Lämna tomt
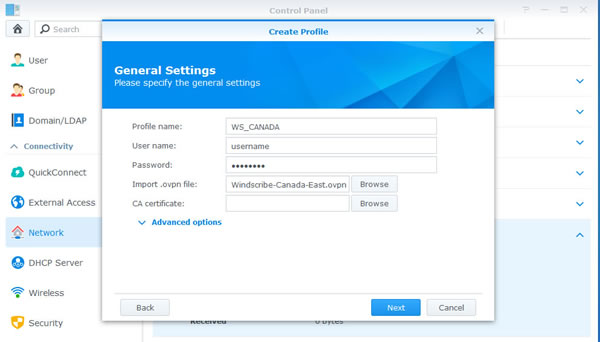
Steg 5
Markera "Use default gateway on remote network" och "Reconnect when the VPN connection is lost". Klicka på "Apply".
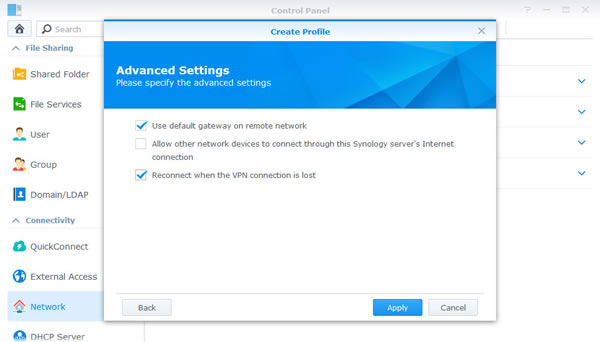
Steg 6
Högerklicka på den profil du just skapat och välj "Connect".
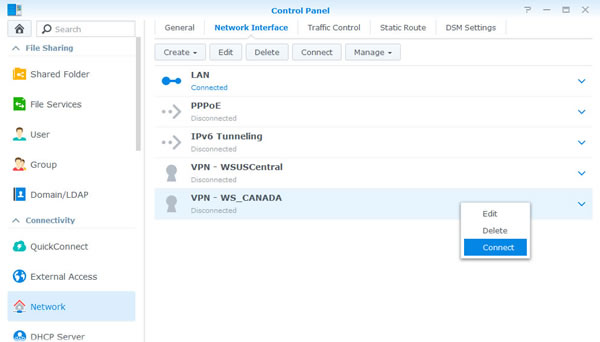
Steg 7
Det borde säga "Connected" om anslutningen lyckades.
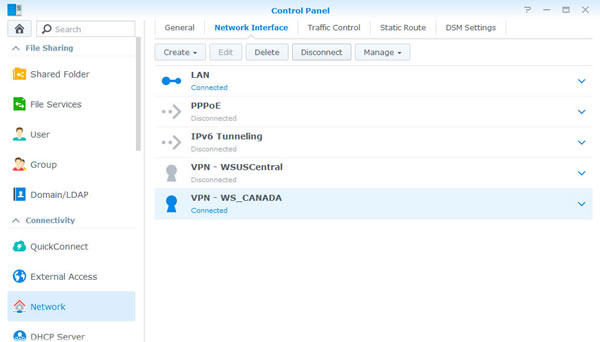
Legacy Config
Steg 1
Få OpenVPN Config fil och autentiseringsuppgifter (kräver ett pro-konto). Du behöver även CA Cert och TLS Auth nyckeln .
Step 2
Öppna Kontrollpanelen för Synology, gå till avsnittet "Network section" och öppna sedan fliken "Network Interface".
Gå till Create-> Create VPN profile

Steg 3
Välj "OpenVPN" alternativet
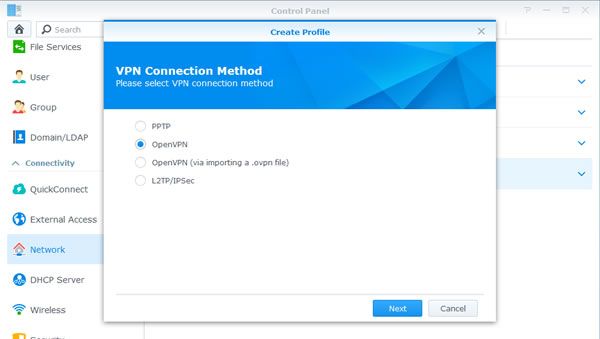
Steg 4
Öppna .ovpn config-filen som du hämtade i steg 1 med en textredigerare och leta upp raden som säger "remote". Du kommer att se xx.windscribe.com, xx = land som du valt. Detta kommer att vara din "serveradress". Numret som följer är din "Port".

Steg 5
Fyll i fälten enligt följande:
Profilnamn: Kalla det vad du vill
Serveradress: Hostname från steg 4
Användarnamn: Användarnamn från steg 1. Detta kommer att vara annorlunda från ditt användarnamn på Windscribe.
Lösenord: Lösenord från steg 1. Detta kommer att vara annorlunda från ditt Windscribe lösenord.
Port: Porten från steg 4. Skriv in 443 om du är osäker.
Protokollet: Beror på ditt val i steg 1. Detta kan vara UDP eller TCP. Lämna som UDP om du är osäker.
CA-certifikat: ca.crt som du hämtade i steg 1
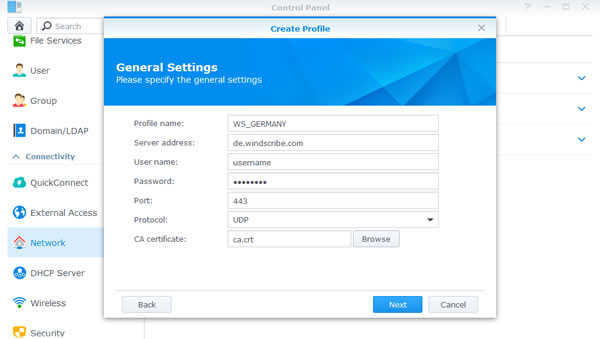
Steg 6
Markera "Use default gateway on remote network" och "Reconnect when the VPN connection is lost". Klicka på "Apply".
Steg 7
Gå till avsnittet "Terminal & SNMP" i Kontrollpanelen (dess längst ner). Markera "Enable SSH Service" och klicka på Apply.
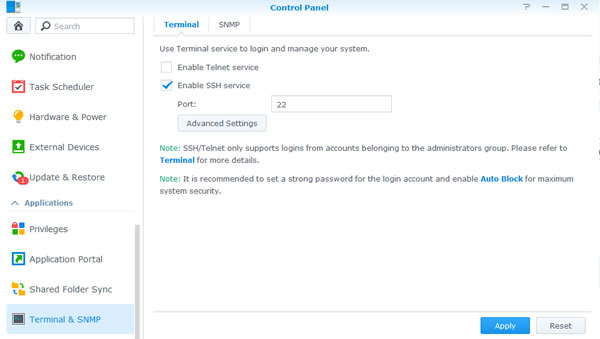
Steg 8
Om du använder Windows, kommer du till {{en}} nedladdning en SSH-klient. Om du använder MacOS eller Linux, öppna bara din Terminal.
Kopiera IP-adressen för din Synology NAS från adressfältet. I det här exemplet använder vi 10.0.10.198 men din kommer att vara annorlunda.
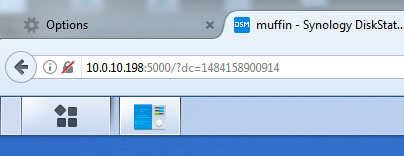
Steg 9
Öppna Putty (du hämtade det i steg 8) och lägg in vid IP adress i rutan "Host name". Om du använder MacOS eller Linux, bara ange detta kommando i stället (se till att använda din riktiga IP):
ssh 10.0.10.198
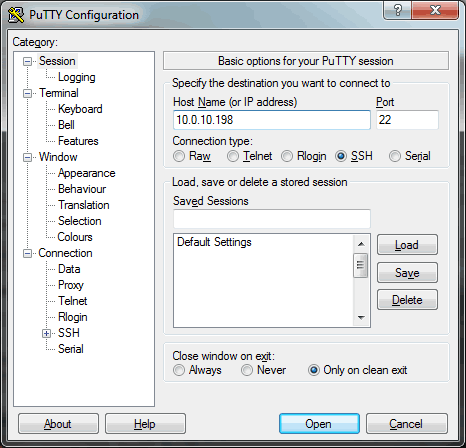
Steg 10
Ange ditt Synology NAS användarnamn och lösenord när du blir ombedd. Om det lyckas, bör du se något i stil med bilden nedan. Mitt användarnamn är "yegor" och hostname för NAS är "muffin", men din kommer att vara annorlunda (men jag rekommenderar starkt att kalla din NAS för muffin, eftersom muffins är awesome.)
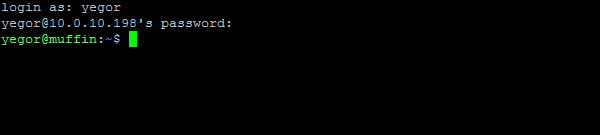
Steg 11
Ange följande kommando:
cd /usr/syno/etc/synovpnclient/openvpn
Ange sedan kommandot:
ls -l
Du bör se 3 filer, liknande dem som nedan, men siffrorna efter "ca_" och "client_" kommer att vara annorlunda.
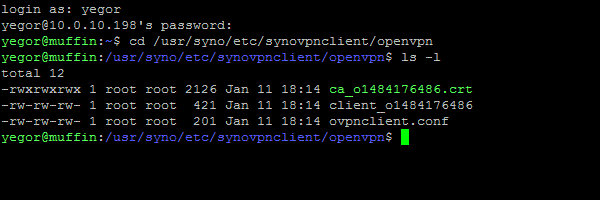
Steg 12
Ange följande kommando, se till att ändra den tjocka delen till vad du har på din NAS efter "client_":
sudo vi tls_auth_o1484176486.key
Det kommer att be dig om ditt admin lösenord för Synology. Om lösenordet inte begärs och du får ett felmeddelande, ta bort "sudo" från kommandot.
Du bör se något sånt här:
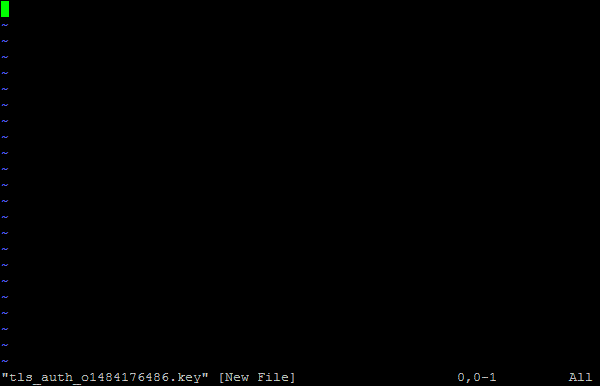
Steg 13
Tryck på bokstaven "i" på tangentbordet. Det borde säga "--INSERT---" längst ner till vänster på skärmen. Klistra in innehållet från ta.key i .zip filen du hämtade i steg 1. Du bör öppna den via en textredigerare. Klistra in genväg på normalt sätt fungerar inte, högerklicka och välj klistra in texten.
Du bör se något sånt här:
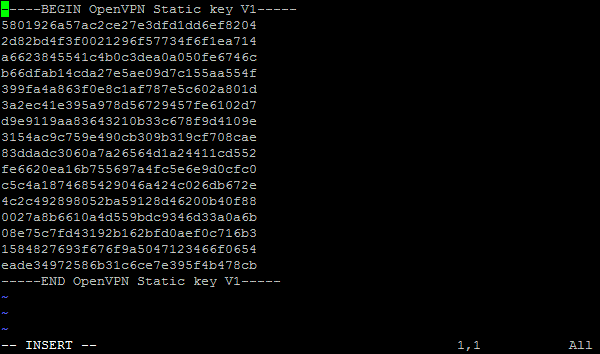
Steg 14
Tryck nu på Escape -tangenten, det bör ta dig ur "--Infoga--"-läget. Skriv sedan detta:
:wq!
Och tryck på RETUR. Du bör nu vara tillbaka till kommandotolken.
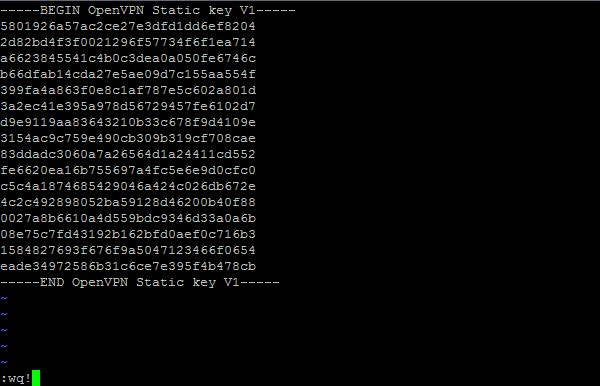
Steg 15
Ange det här kommandot:
ls -l
Du bör nu se 4 filer, inklusive den du just skapat.
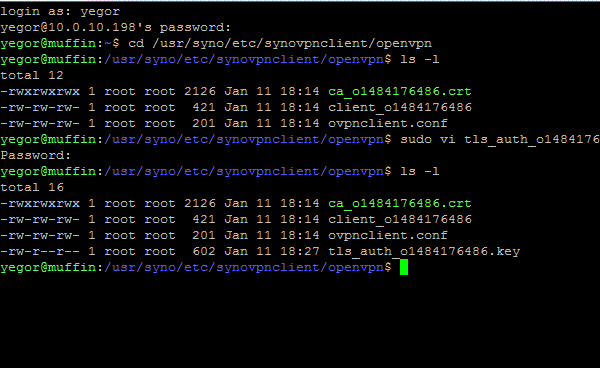
Steg 16
Nu måste vi redigera viktigaste config-filen och lägga till några extra parametrar. Ange följande kommando, se till att ändra den tjocka delen till vad du har på din NAS efter "client_":
sudo vi client_o1484176486
Du bör se något sånt här:
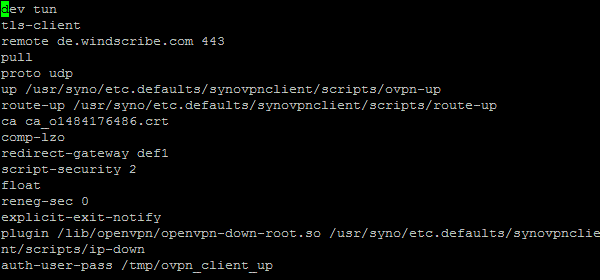
Om du får ett felmeddelande, ta bort "sudo" från början av kommandot, samma som förut.
Steg 17
Tryck på bokstaven "i" på tangentbordet. Det borde säga "--INSERT---" längst ner till vänster på skärmen. Klistra in följande i botten av filen. Tänk på att "tls_auth_o1484176486.key" kommer att kallas annorlunda på din NAS, så justera därefter. Klistra in genväg på normalt sätt fungerar inte, högerklicka och välj klistra in texten.
# EXTRA CONFIG GOES HERE
auth SHA512
cipher AES-256-GCM
verb 2
mute-replay-warnings
remote-cert-tls server
persist-key
persist-tun
tls-auth tls_auth_o1484176486.key 1
Du bör se något som detta. Kontrollera att"1" efter tls_auth_o1484176486.key finns där.
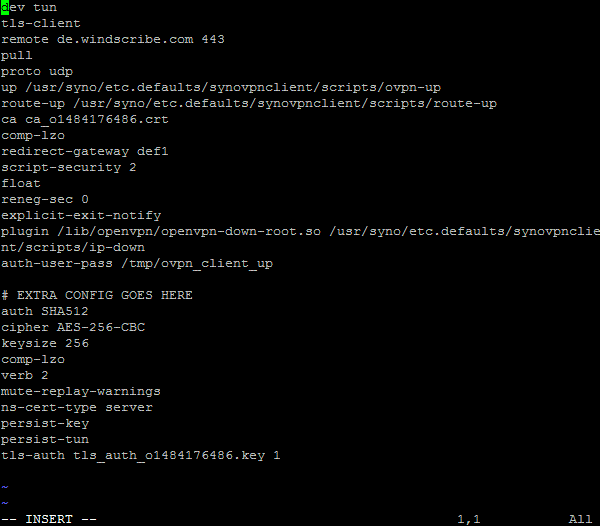
Steg 18
Tryck nu på Escape -tangenten, det bör ta dig ur "--Infoga--"-läget. Skriv sedan detta:
:wq!
Och tryck på RETUR. Du är klar!
Steg 19
Gå nu tillbaka till Synology Kontrollpanelen, "Network" sektionen, "Nätverksgränssnitt" tabben, högerklicka på den profil du just skapat och välj "Connect". Om du följt stegen, borde det säga "Ansluten" nedanför profilen efter några sekunder.
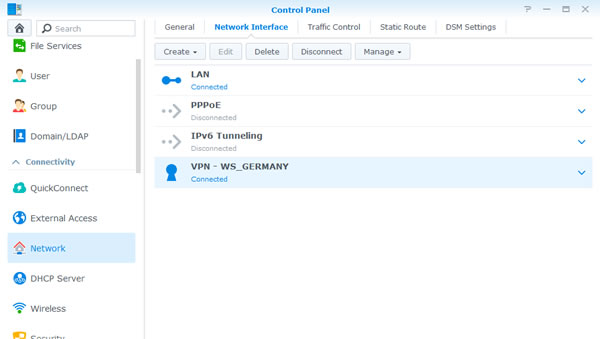
Steg 20
Ta dig en muffins så länge.
Synology DS115j VPN Tutorial | Synology DS216se VPN Tutorial | Synology DS416slim VPN Tutorial | Synology RS217 VPN Tutorial | Synology RS816 VPN Tutorial | Synology DS416play VPN Tutorial | Synology DS416 VPN Tutorial | Synology DS216play VPN Tutorial | Synology DS216 VPN Tutorial | Synology DS116 VPN Tutorial | Synology DS1515 VPN Tutorial | Synology RS2416+ VPN Tutorial | Synology RS815+ VPN Tutorial | Synology DS916+ VPN Tutorial | Synology DS716+II VPN Tutorial | Synology DS216+II VPN Tutorial | Synology DS2415+ VPN Tutorial | Synology DS1815+ VPN Tutorial | Synology DS1515+ VPN Tutorial | Synology FS3017 VPN Tutorial | Synology RS3617xs+ VPN Tutorial | Synology RS3617RPxs VPN Tutorial | Synology RS3617xs VPN Tutorial | Synology RS18016xs+ VPN Tutorial | Synology RC18015xs+ VPN Tutorial | Synology DS3617xs VPN Tutorial